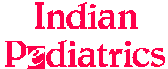 |
|
Cyber Medicine Indian Pediatrics 2001; 38: 621-629 |
|||||||||||||||||||||||||||
|
Effective PubMed Search |
|||||||||||||||||||||||||||
From the Department of Pediatrics, University
College of Medical Sciences and G.T.B. Hospital, Delhi 110 095,
India. PubMed is one of the most compre-hensive, time-trusted and effective means of searching for literature on the Internet. It provides an easy way to find out literature regarding a particular topic, and several publications have even used its search results as a starting point of their meta-analyses. Be it a search for data for your thesis, research work or for plain and simple educational purposes, optimum use of this facility has almost become a necessity of sorts in today’s internet-driven world. PubMed is the key Medline service provided free of charge by the National Library of Medicine, USA, and is accessible at http://www.ncbi.nlm.nih.gov/PubMed or http://www.ncbi.nlm.nih.gov/entrez/query. The last URL refers to Entrez, a search and retrieval system that integrates information from various databases at National Center for Biotechnology Information (NCBI), USA, on genome sequences, protein structure, data population study data sets, and Medline, through PubMed. The first screen that appears provides an overview of all the features available, a Query box in which to enter the query terms, a Features Bar on which various buttons like "Limits", "Preview/Index", "History", "Clipboard" are present, and the PubMed directory in a left hand column (Fig. 1). The search is started when one enters the query term in the query box and then the related publications appear as search results. These can be scanned and the appropriate ones selected for one’s purpose. This in a nutshell, is the overall procedure of perform-ing a search at PubMed. But is every user really able to derive maximum benefit of this facility and use all its functions to their utmost potential? It is not just the technical details, it is how one conducts the search, which affects the quality of the find. This is very much equivalent to looking for a needle in the haystack of information that’s available on the Internet. PubMed too follows the basic computer principles of "trash in-trash out". Entering and executing the search properly therefore becomes all the more important so as to find the most specific literature and not be overwhelmed by a mountain-load of unneces-sary data merely mentioning the query word(s). Here are a few tips for an effective PubMed search, keeping out as much of technical terms and details as possible. MeSH It Up MeSH (Medical Subject Heading) is NLMs comprehensive controlled thesaurus of more than 19,000 main headings, 1,10,000 supplementary concept records, and 3,00,000 entry vocabulary medical and scientific terms assigned for indexing articles. These terms or subject headings are arranged in both an alphabetic and a hierarchical structure and are available at http://www.nlm.nih.gov/mesh/meshhome.html. The MeSH thesaurus is used by NLM for indexing articles from 4,300 of the world’s leading biomedical journals and is updated annually to incorporate changes in medicine and medical terminology. Making a search using MeSH terms allows one to see the various aspects related to the topic as subheadings, supplementary concept names and their synonyms.
Say What You Mean and Mean What You Say! Knowing what you want to look for is perhaps the first step to using the PubMed but it is also important to put it in the right words and format so as to otpimize your search. Entering any term in the query box in inverted commas " " will make PubMed search for that phrase as a whole and not as separate words in the phrase index. In case this search phrase is not on the list of recognized phrases, then the double quotes are ignored and phrase is processed using ‘automatic term mapping’. In this, unqualified terms are matched against a ‘MeSH Translation Table’, a ‘Journal Translation Table’, a ‘Phrase List’, and an ‘Author Index’, in that particular order only. If no match is found, PubMed breaks apart the phrase and repeats the above automatic term mapping till a match is found. If there is still no match, the individual terms will be combined (ANDed) together and searched in all fields. You can also perform a Wild card search (by adding an asterisk mark ‘*’ after a truncated term) to find all terms beginning with that truncated term. For example, bacter* will find all terms that begin with the letters bacter, e.g., bacteria, bacterium, bacterio-phage etc. to a maximum of 150 variations. Know Your "Limits" Set the limits for your search before you type in your search term in the query box. This will exactly specify the field of search on the basis of various parameters. For this, click on the "Limits" button on the "Features Bar". Identifying and defining these parameters will also help narrow down the results to the closest matches. Select the publication type, language, human/animal study, and age group and gender of a human study from the drop down menus. Also, adding whether these search terms appear in which part of the article (title, abstract, text, etc.) will help find results faster. Once the limits have been set, they will be displayed in a yellow bar above the Display button on search result page and a check mark will also appear along the Limits button on the Feature Toolbar, indicating that the Limits are in use (Fig. 2). In case adequate/desired search results are not obtained using the defined Limits, uncheck the tick mark in the Limits button and then execute the search without these Limits. To demonstrate the utility of this facility, let us consider this example. Suppose you want to know the recent standard treatment guideline for treatment of acute lymnpho-blastic leukemia, then click on the Limits button on the Features Toolbar to define the Limits as: Publication Type – ‘Practice Guideline’, Language – ‘English’, Study – ‘Human’ Subset – ‘Medline’, and Publication date – ‘From 1995 to 2001’. Enter the query term ‘acute lymphoblastic leukemia’ in the query box and press ‘Go’ button. This will specifically lead you to as single publication, which deals with the subject at hand.
Boolean Operators and Search Tags Boolean operators, namely AND, OR and NOT are used in between query terms, always in the upper case. ALL Boolean connectors are processed in a left to right sequence. This order can be changed by enclosing an individual concept in parentheses; the terms inside the set of parentheses are processed as a unit and then merged into the overall search strategy, e.g., homocystinuria AND (treat-ment OR diagnosis). Search field tags (which are always used in square brackets ‘[ ]’) help to qualify the terms used in PubMed searches and add more meaning to them. Table I provides few of the commonly used search field tags. Consider the following example for understanding the use of search field tags: you want to search for the IAP Guidelines on treatment of tuber-culosis knowing that these have been published in Indian Pediatrics in last three or four years. You go for the Indian Pediatrics website but remain unsuccessful as it contains online journals of 1999 and 2000 only, and probably these guidelines were published before 1999; so you turn to PubMed for finding the reference. Enter the search as "Indian Pediatr [TA] AND tuberculosis". Set the Limits as All Child: 0-18 years, Publication Date from 1995 to 2001, English, Practice Guidelines, Human. Now, click at the button "Go". The search results are narrowed down to two publications including the desired reference (Fig. 2). Similarly, articles by an author on a particular topic can be accessed using search tags. For example, if you want to search all the publications on nephrotic syndrome by RN Srivastava, then simply type, "srivastava rn" [au] AND "nephrotic syndrome". The term ‘[au]’ is a search field tag denoting ‘author’. However, one has to be very particular in getting the spelling of the name right! Range of time periods can also be specified in which to make the search amongst publications of that time period. The format for entering dates is YYYY/MM/DD, with a colon between dates when entering a date range. PubMed contains publications from 1966 onwards but those prior to 1975 do not include abstracts and even some of the later articles may not have an abstract record in PubMed. Table I Commonly Used Search Fields and Their Tags
Don’t Go For That "GO" Button So Fast... After having defined the Limits and typing in the broad heading of the topic you’re searching for in the query box, don’t click the "Go" button, instead click on the "Preview/Index" button and make your search more specific in a step by step manner. At each step you can increase the specificity of the search by adding more terms, suited to your purpose. To elucidate all this in a simple example, let’s assume we want to search the available literature for role of Pyridoxine in the treatment of children with Homocystinuria. We start by specifying our search strategy by clicking on ‘Limits’ button and on the screen which appears next, choosing ‘English’ from languages box, ‘All Child’ as the age group, ‘Human’ in whether it’s a human or animal study, ‘Review’ in publication types and ‘MEDLINE’ among the subsets. Type in the term Homocystinuria in the query box and press the Preview/Index button. Then we add the term ‘treatment’ to the query box by interposing ‘AND’ in between the two terms and specifying that this word should appear either in the title or abstract of the publication by choosing ‘Title/Abstract Word’ from the ‘All Fields’ box. Pressing ‘Preview’ again will now display the number of studies that satisfy the specified search criteria and deal with the query terms. Clicking on the number shown will then display the search results. Specifying it still further by adding ‘Pyri-doxine’ will yield the desired results. So in the end, the search will be seen as: ‘Homocystinuria AND treatment (Title/Abstract Word) AND pyridoxine’. Thus we see that looking for such a highly specific thing, which may be difficult to find even in most standard textbooks, can be easily searched for and found on the PubMed. In case one doesn’t specify these criteria then PubMed will search through all available categories and fields, which simply means more time taken and more of irrelevant publications in your search results. To illustrate this with another example, if one searches for the treatment of Hodgkin’s Lymphoma without using any limits, the number of publications obtained simply by putting the search as: ‘hodgkin’s lymphoma AND treatment’ will be 10,766 citations (the number might even increase by the time you try it out)! Now, add the Limits to the same search as follows: Field - Title Word, Age - All Child: 0-18 years, Publication Date from 1995 to 2001, English, Publication type - Review, and Study subject - Human; and the search results are narrowed down to three publications, out of which two are most relevant, recent, and exhaustive. Select a display format: You can also specify the way you want to view the search results by selecting the number of citations to be displayed per page, whether to view each publication as a summary, citation, abstract, etc., and also the way they should be arranged - in terms of date, journal name, etc. These seemingly little things, which may appear intimidating at first, are actually a great convenience. Clicking on ‘articles with abstracts’ box will limit the number of results only to those articles with an abstract on PubMed. If The Results Obtained Are Too Few In case one gets very few search results at the end, using the ‘Related Articles’ link (written in blue - on the right of each citation) can provide a pre-calculated set of PubMed citations that are closely related to the selected article. PubMed creates this set by comparing words from the title, abstract and MeSH terms using a powerful word-weighted algorithm and the citations are displayed in order from the most to the least relevant, the linked-from citation being displayed first. Clip ’em And Print ’em... While scanning the search results, one can retain all the publications of interest on a Clipboard by checking on the box alongside each citation and clicking on ‘Add to Clipboard’ at the end of each page scanned and then later view all the selected entries by clicking on the ‘Clipboard’ icon on the Features Bar below the query box. The clipboard holds a maximum of 500 citations and retains them for 1 hour. Once the searching and scanning of results is complete, it is convenient to convert the clipboard data to plain text format from the usual HTML format by clicking on ‘Text’ and then saving the result as a text file on your computer for future use and reference. You’re History... The History feature is especially useful for a country like ours where Internet connect-ivity is so poor and frequent disconnections are the norm rather than the exception. This feature holds all the search strategies and their results and is available after you run your first search. Clicking on the ‘History’ icon on the Features bar displays the search number, search query, time of search and the number of citations in the result, which can be viewed by clicking on the number. It is also possible to combine two previous searches or add new terms to a previous search by adding ‘#’ sign before the search number. For example, #1 AND #5, or #1 AND (contact survey Or universal screening). Who’s This ‘Cubby’ Anyway? This is a new feature, which stores search strategies that can be updated at any time. For example, pediatricians may need to search through studies done on children only, so storing and using the age group ‘All Child’ in all their searches will be more suitable and relevant. Once you have registered for this facility, each search upto a maximum of 100 searches per user may be stored for future use and referral. Once stored, one can update each search by adding any new publications related to it that may have appeared since your last search. It also has the Linkout feature, which provides links to the publisher/provider of the article in case one is interested in buying and reading the full text of the article. But it necessitates facilities for safe online monetary transaction. Do You Have Some Cookies? One very commonly encountered problem area in utilizing the various facilities of the PubMed server is because of ‘Cookies’. A Cookie is an information sent by a website server to one’s computer which allows it to provide interactive feature like (in the case of PubMed) Preview/Index, Clipboard, History and the Cubby. If you have experienced problems with any of these, it might be worthwhile to check out the acceptability of cookies by your system. For Internet Explorer (version 5) it can be checked by clicking on ‘Tools’ and selecting ‘Internet Options’ and cookie settings under the ‘Advanced’ tab or simply consult the ‘Help’ section of your browser. If You’re Still Stuck, ‘Help’ Is Just A Click Away... After following all the above-mentioned steps, if things are still not going right or there is some problem in some specific area, it is advisable to view the PubMed Help file (available at http://www.ncbi.nlm.nih.gov/entrez/query/static/help/pmhelp.html). You can also download/save this file to your computer for future reference and use. It also gives a detailed account of the entire search field tags, abbreviations, etc. that may be used while using PubMed. A PubMed training manual is also available for free downloading at http://www.nlm.nih.gov/pubs/web_based.html. Be Alert In spite of such a comprehensive database and systematic search facilities, PubMed still has a few caveats, which cannot be over-looked. It provides links to only indexed publications appearing in journals approved by the Literature Selection Technical Review Committee of NLM and contains primarily English based publications with few of other languages having abstracts in English. Another difficulty encountered very commonly while using the PubMed is the use of exact spellings of the query terms and this comes to the forefront with terms like "Oesophagus/Esophagus" or "Paediatric/Pediatric". To illustrate the implication of this, entering ‘esophageal varices AND treatment’ gives 6432 search results while replacing it with ‘oesophageal varices AND treatment’ yields 7866 search results. Yet another ambiguity is seen on using synonymous words like ‘therapy’ or ‘manage-ment’ or ‘treatment’ and it gives different results when either of these words are added to the main query term. To apply this in the above mentioned example of ‘esophageal varices AND treatment’, adding the term ‘therapy’ to the main query term instead of ‘treatment’ yielded 6389 search results (all the searches in the above mentioned examples were executed without prescribing any Limits). To Sum Up The above account is meant to be a simple guide to effectively use the PubMed without wasting your precious Internet time and making the most of it, without troubling you too much with technical details. The aim is that next time whenever you use this facility, don’t end up throwing your hands up in despair or feel that your computer-phobia is growing even stronger.
|